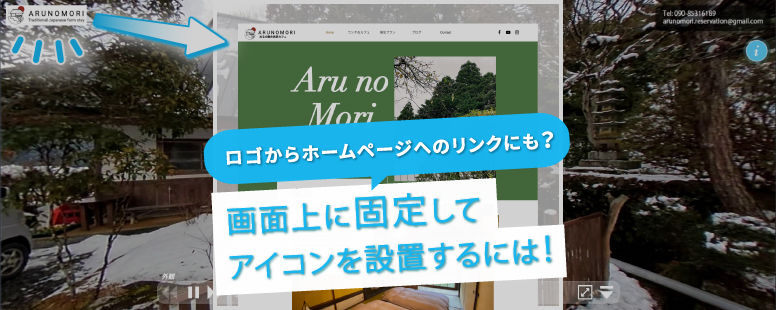画面上に固定してアイコンを設置する|埋め込み機能
今回は、「定位置のアイコンで、パノラマを切り替える!」でご紹介した[埋め込み]編集の「パノラマ上」の機能を、さらに詳しく解説していきます。
SmaPanoクラウドの[埋め込み]編集の「パノラマ上」の機能を使って、次のようなことができます!
画面上に固定してアイコンを設置して、
●会社やショップのロゴを配置して、ホームページへリンク!
●ポップアップ表示で、電話番号やメールアドレスなどお問い合わせ先や、FacebookなどSNSにリンクさせることができる!
●パノラマの切り替えに活用できる!
用途に合わせてぜひ取り入れたい活用方法ですよね。制作事例をご紹介しながら解説していきます。
古民家カフェの事例
・左上に固定設置した「ロゴ」アイコンをクリックすると、公式ホームページを見ることができます。
・右上(上)に固定設置した「Tel/メールアドレス」アイコンをクリックすると、ポップアップでお問合せ先情報が表示されます。
・右上(下)に固定設置した「 i 」(最新情報)アイコンをクリックすると、ポップアップでFacebookページを表示し閲覧することができます。
以上の3つのアイコンが、画面上に固定されています。
▼SmaPanoクラウドの360度VRを体験!▼
実際にアイコンをクリック/タップして体験していただけます。
こちらのバーチャルツアーの詳細は「カフェ&宿泊。地元の隠れた名店をPR!@あるの森」をご覧ください。
コンサートホールの事例
・左上に固定設置した「ボタン」アイコンをクリックすると、緞帳のイメージが切り替わります。
・右上に固定設置した「 ? 」(操作方法)アイコンをクリックすると、操作方法が表示されます。
・左下に固定設置した「ボタン」アイコンをクリックすると、フロアが切り替わります。
・右下(外側)に固定設置したアイコンをクリックすると、各種仕様の情報が表示されます。
・右下(内側)に固定設置したアイコンをクリックすると、もうひとつの別のホールに切り替わります。
以上の5種類のアイコンが、画面上に固定されています。
▼SmaPanoクラウドの360度VRを体験!▼
実際にアイコンをクリック/タップして体験していただけます。
こちらのバーチャルツアーの詳細は「日本特殊陶業市民会館(名古屋市民会館)」をご覧ください。
画面上に固定してアイコンを設置する方法
画面上に固定してアイコンを設置するには、[埋め込み]編集の「パノラマ上」の機能を使用します。
[埋め込み]編集の「パノラマ上」の設定をすると、同じグループ内のすべてのパノラマの画面上に、固定してアイコンを表示させることができます。
ポイント!
【設定方法】
❶ SmaPano設定画面で[マイパノラマ]-[埋め込み]ボタンをクリック。
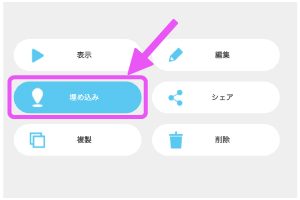
❷ [埋め込み]編集画面の、レイヤー選択で「パノラマ上」を選択。
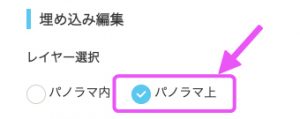
❸ アイコンを配置したい位置の設定をします。位置補正も可能です。
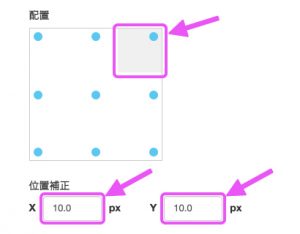
❹ 配置するアイコンを選択します。
SmaPanoクラウドにはさまざまなテンプレートアイコンがありますので、用途に合わせてご活用ください。
ロゴなど(テンプレートアイコン以外)の画像を配置したい場合は、ーオリジナルアイコンーの[アイコンアップロード]をクリックして、画像をアップロードします。
※有料版はオリジナルアイコンをアップロード可能です。
※利用できる画像ファイルは、JPEG, PNG形式で500KBまでです。
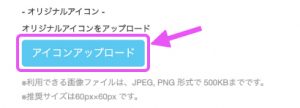
❺ 「埋め込み」で設定していきます。
▼「外部リンク」・・・ホームページなど、URLを入力しリンクさせることができます。
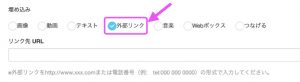
▼「Webボックス」・・・入力した内容をポップアップ表示することができます。
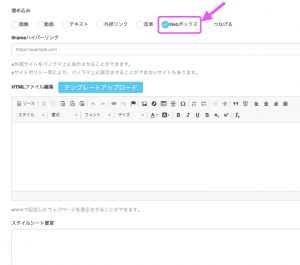
▼「つなげる」・・・パノラマの切り替えをすることができます。
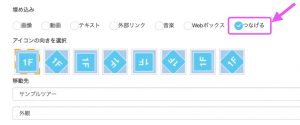
ポイント!
…以上で完了です!
いかがでしたでしょうか?画面上に固定して情報を配置することで、より機能的な360度VRになりますよね!SmaPanoクラウドでのパノラマツアー作りにぜひご活用ください♪
▼外部リンクの設定方法は、こちらのブログ[SmaPano guide blog]でも解説しています。ぜひご覧ください!